Survey-Self Service Link
Overview
An alternative to creating a user group to distribute surveys is to use a self-service link. The user can send this link to numerous people or post it within a group/chat group. Those who click on the link can answer the survey. The self-service link can be used as a DataMap questionnaire for new projects. These surveys will be treated in the same way as those distributed via survey groups created by the user, in that they can be edited from the dashboard, the answers can be mapped to the DataMap and so forth. The purpose of this feature is to provide an alternative approach to distributing surveys. This approach can be quicker and eliminates a few steps (creating and defining survey groups) on the part of the user distributing the survey. With this feature, Survey Admins can view the survey answers even though they are not part of the survey groups.
Steps
Log in to your Data Governance Tool account.
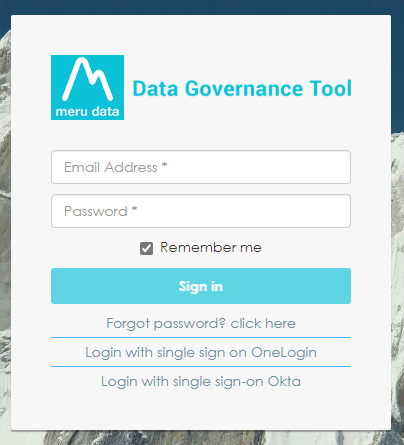
From the hamburger menu present on the top left corner of the Dashboard, click on Survey
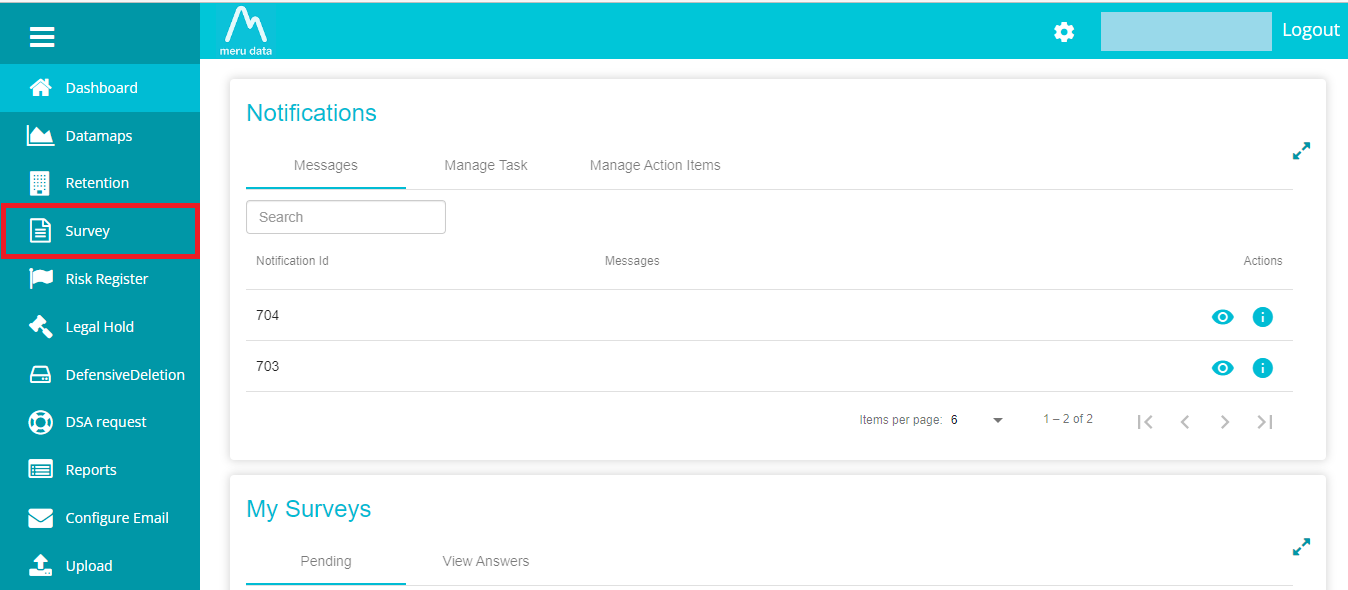
On the Survey Home page, disable the Distribution view if it has been enabled
On the Survey Data page, click on the Self-Service link for the Survey you want to distribute
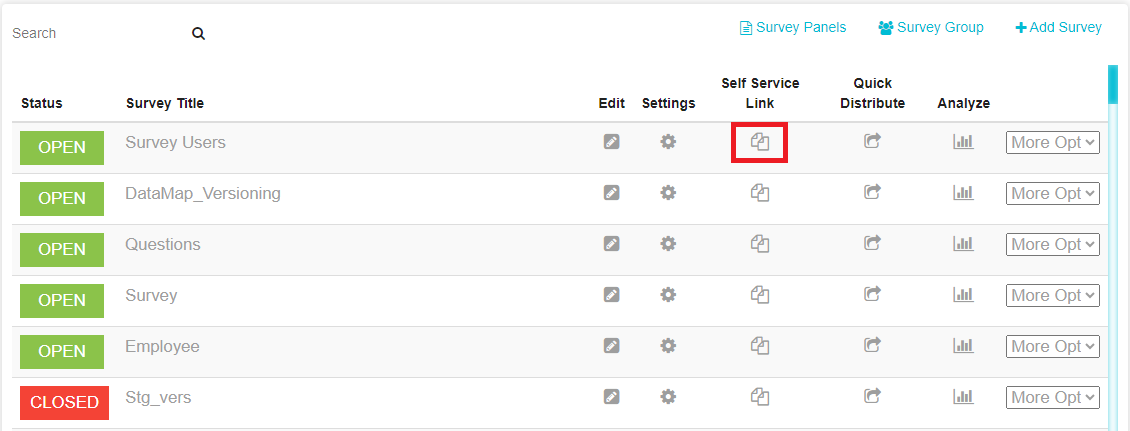
Once you click on the link, the link to that survey will be copied to your clipboard, the following message will appear
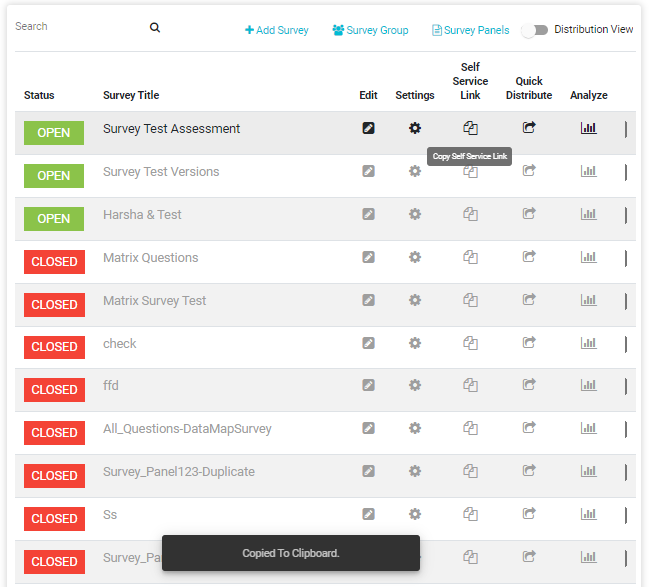
Copy the link and paste it on the required groups/share it with the required potential responders.
Accessing the link and answering the survey :
On clicking on the link, those users not currently signed in will be directed to do so.
External users will be made to sign in with an OTP sent to their email address. Once an external user enters their email address and completes the survey, their email address will be added to the System Users for that survey, meaning that an account will be created on the tool for that user.
On the survey link page, the following options will be available:
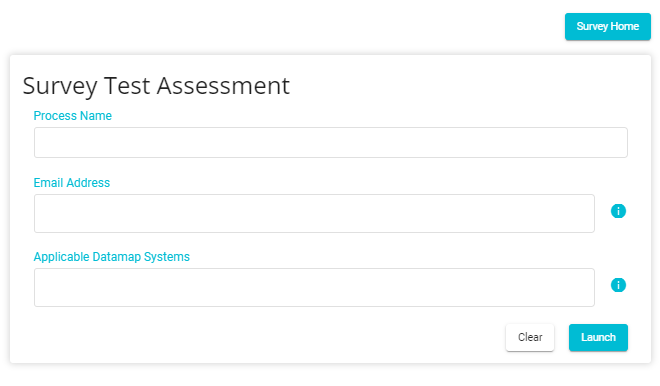
Process Name: Here you can define a name for their survey group. This name will be applicable to the responses from the other emails mentioned below.
*Note: The Process Name can be looked at like a list of users who have answered the survey. There can be multiple survey groups, i.e., the survey can be answered by different teams/departments/areas depending on the requirements.*
Here, you will also be able to view existing survey groups or create new ones. Choosing an existing survey group automatically adds you to it, should you not be a part of it already.
Email Address: Here you can define the emails of other users by whom the survey should be answered. The process name defined above will apply to responses from emails defined here. If email address field is kept empty, it will auto append the email ID of the submitter. You need not mention your own email here. Emails can either be typed in or selected from the drop-down menu.
Applicable Datamap Systems: From the drop-down menu, select the Datamap systems to which the survey answers can be mapped. Multiple systems can be selected.
Survey Home: On clicking this button, you will be redirected to the Survey Home page. In case you have left a survey half answered or if you answered the survey and didn't click the Complete button, a saved version of your draft will be available on your dashboard.
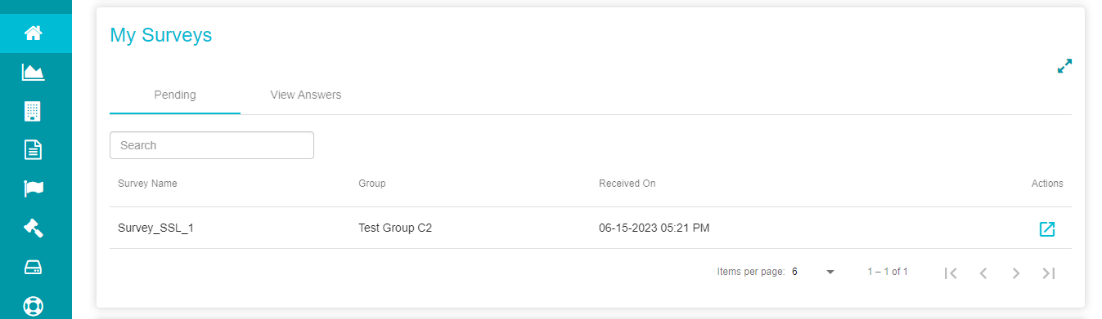
Pending surveys and drafts can be viewed, and they are also accessible from the Distribution View table under the "Is Draft Available" column in the Survey.
Clear: Click clear to erase any entries made above
Launch: Clicking launch will save the above made specifications and direct you to the survey which is to be answered.
Note: The Email and Applicable systems fields do not mandatorily have to be answered.
Once you click on Launch, the survey will open. Note: This survey will open for any user defined while creating the process once they click on the survey on the Pending Tab of their Survey Dashboard.
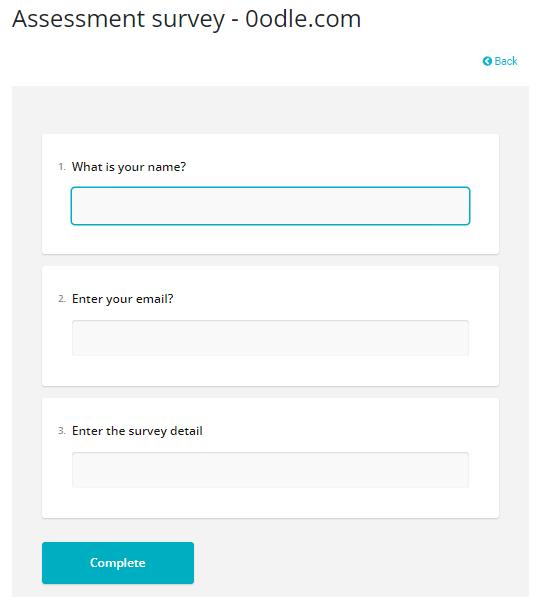
Once the survey has been answered, click the Complete button
If the user's selected domain differs from the survey domain, a prompt will appear asking the user to switch tenants.
 Click the Switch button to switch to
the specific tenant associated with the self-service link.
Click the Switch button to switch to
the specific tenant associated with the self-service link.
Note: Clicking the link will always redirect the user to the Survey Link page where they can define a new Survey Group and answer the survey again. However, to revisit a survey has already been answered, the same can be found on the user's dashboard. By clicking the same link again, the user will not be able to access the previous answers entered. In other words, each time the Survey link is opened, and the launch button is clicked, it is treated as a new entry from a newly formed Survey Group.
Note: The user creating the Process need not answer the survey. The user can define the Process Name, add Applicable Datamap Systems, and click Save without answering the survey. This survey will then show up on the dashboard of the users mentioned above.
- The Process Name field will be converted into an auto-complete single-select dropdown for selecting or creating survey groups.
If the selected survey group already has a distribution but no answers then the user will be redirected to the Pending Page on the dashboard displaying a popup message as shown below.

If the selected survey group has a distribution and already contains
answers, the user will be redirected to the View Answers page on the
dashboard displaying a popup message as shown
below. --If the user is not part of the selected survey group, the system will
automatically add the user to the selected survey group.
--If the user is not part of the selected survey group, the system will
automatically add the user to the selected survey group.
--If new applicable systems are added to the selected survey group, the survey group will be updated accordingly.
--If the user chooses to create a new survey group instead of selecting an existing one, they will be allowed to proceed with creating and defining the group.